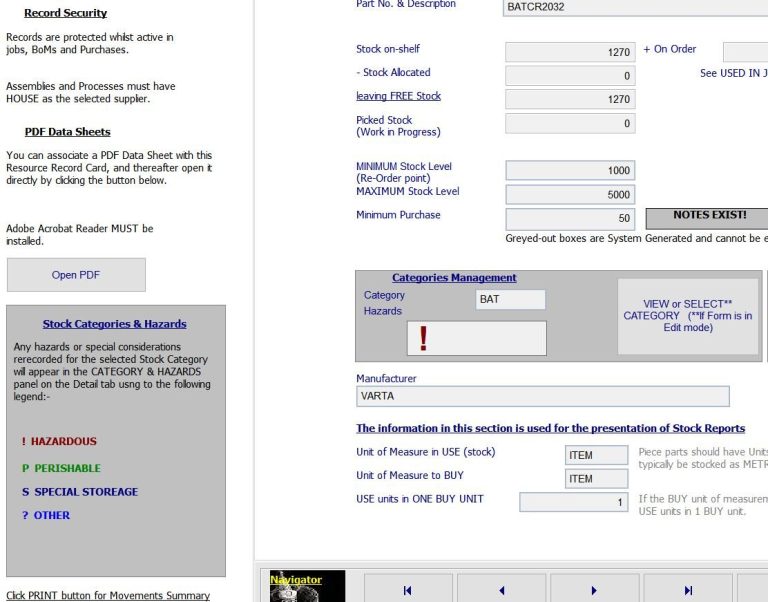Merlin MRP College
Manufacturing Resource Record Card Management
All your Manufacturing Resources in one place: Assemblies, Subassemblies, Materials and Parts, & Manufacturing Processes
In this class we deal with the Merlin MRP Factory 9
Manufacturing Resource Records.
Manufacturing Resource Record Cards
This is the first Screen you see when you open Resource Record Cards.
This is a list of all your current Manufacturing Resources.
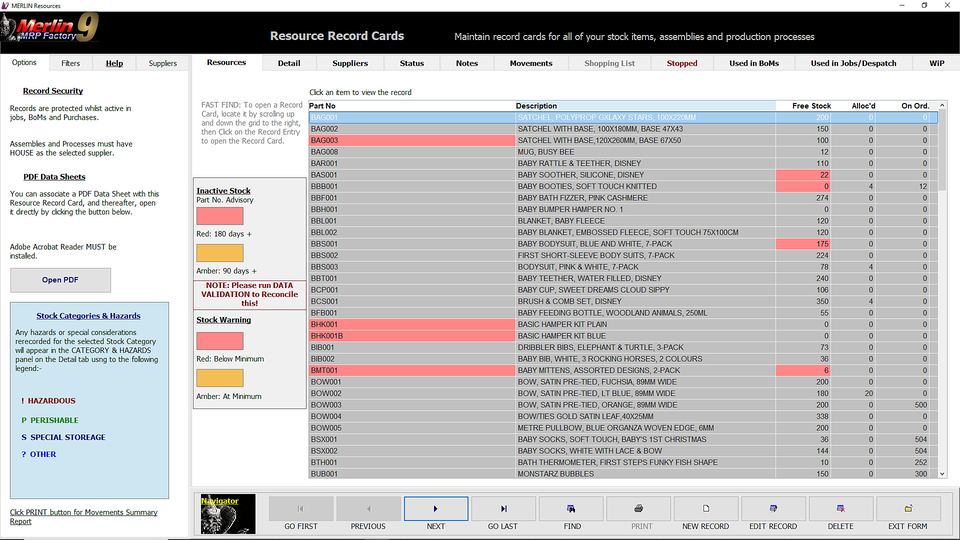
For any Manufacturing Job you you are about to undertake, you must have one Resource Record card for each Material Item, Piece Part, the Top Level Assembly, any Subassemblies made in-house, and ideally though optionally, Manufacturing Processes or Manual Work Items.
Use the Navigator bar at the bottom of the screen. To add a new Contact Record Card, click the NEW RECORD button. To Edit an existing Record Card hold your mouse pointer over it, and click.
Important things to note here are the warnings against certain items, depicted by a red background to the field. In the Part No. column this signifies inactive items, i.e. those that have not moved for 90 to 179 days (amber), or those that have not moved for 180 plus (red), In the Free Stock column, amber = At Minimum Stock Level, and red = Below Minimum Stock Level.
Resource Item Information
Click the Detail tab and you will see the screen below.
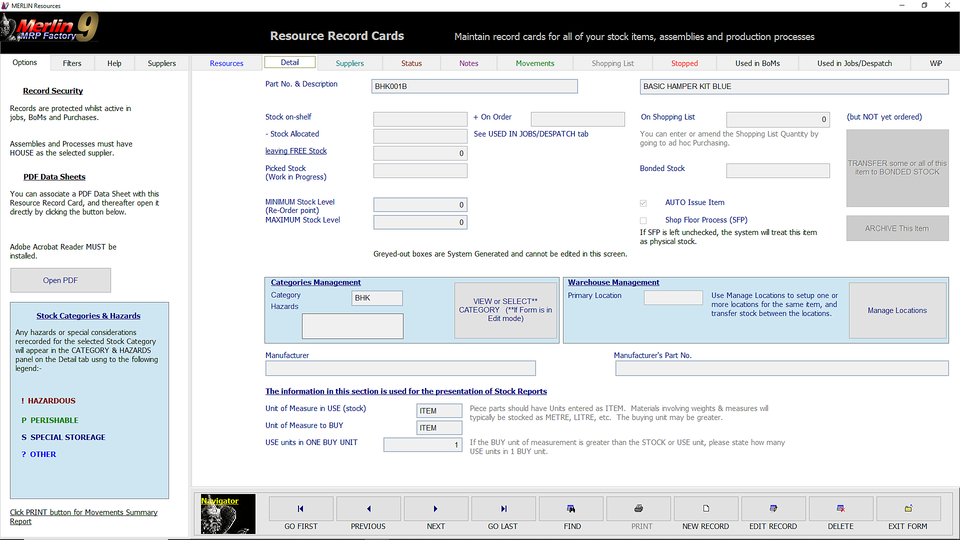
When you click the NEW RECORD button, you will be automatically taken to this screen.
Enter the information as required. You will also need to enter data on the Suppliers and Status tabs before you can save the record The vital fields are Part No. and Item Name and/or Description. Some of the fields are System Generated and you won't be able to Edit them. Other, such as Minimum Stock and Maximum Stock are optional, and if you do not want Merlin MRP Factory to control these, just leave them blank.
Of special note are the Stock Categories & Hazards, Categories Management and Warehouse Management panels, which are dealt with in detail at the bottom of the page.
If you are starting from scratch (rather than using existing electronic data, which we can import into Merlin MRP Factory for you, it is good practice to give your Resources a meaningful Part No. For example, if you are using capacitors you might want to start with "CAP001", and augment the number by 1 every time you add a new capacitor, and so forth and so on. This will keep them all together on the screen and in Stock Reports.
Each new Resource Item will automatically be assigned a Category Code which will be the first three letters of the Part No., but you can manage Category Codes in Categories Management (see bottom of the page).
Warehouse Management is where you can manage where each physical Resource Item is stored, by Warehouse and Bay Number, and you can assign Multiple Locations to any physical item, and move items between these locations so you know exactly what you have, and where. If you are in EDIT mode, you must complete and SAVE your work first.
See the link to the Warehouse Management Tutorial at the foot of the page.
Supplier Information for This Resource Item
Click the Suppliers tab and you will see the screen below.
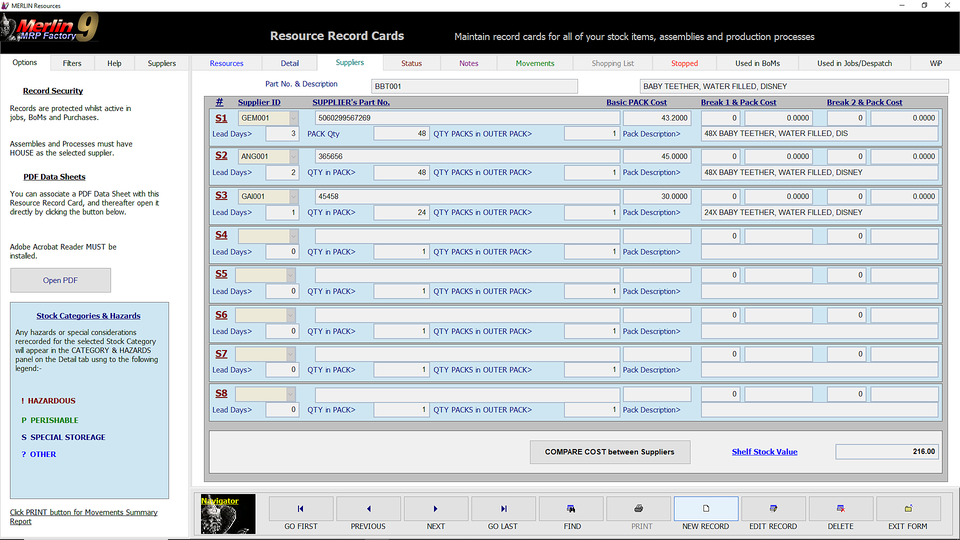
Here is where you enter up to eight suppliers for this Resource Item.
You must enter at least one Supplier for this Resource Item, and if it is an Assembly, a Subassembly, or a Production Process the Supplier must be HOUSE.
It is good practice to enter your favoured or normal Supplier as Supplier 1 (S1). Tab through the fields and enter data as appropriate, including Break Points at which the buying price will change, and the Pack Cost after that Price Break.
Please note that in Merlin MRP Factory, the Pack represents the Minimum Quantity in which you can purchase this item, from this Supplier. In many cases this will be by the individual item, so the Pack Quantity will be 1. However, you might be buying some widgets that can be bought only in packs of ten, of some mini widgets that come in packs of 1000, in which case the Pack Quantity would be 10 or 1000.
In which case bear in mind that the Part No. is for the Pack, not the individual item! If the Pack Quantity is greater than 1, the Pack Description field will update automatically when you leave the Pack Quantity field, and you can Edit this if you wish.
The Quantity in Outer Pack is slightly different. It may be that your Pack has to be bought in multiples, boxed or shrink-wrapped, in which case enter the appropriate quantity here. Merlin MRP Factory will then take this into account when purchasing this item through the MRP System, or basic Stock Control, which will be dealt with in the Purchasing section.
Finally, note the COMPARE COST between Suppliers button at the bottom of the screen. This will give you a cost-per-item comparison, regardless of the Pack Quantity stipulate by various Suppliers.
Resource Item Status
Click the Status tab and you will see the screen below.

This tab shows the Status of the Stock Resource Item.
This screen contains mostly System Generated Information, but there are three important settings at the top. If you have more than one Supplier for this Resource Item, select your Default Supplier (i.e. your preferred Supplier) from the drop-down. The information below will autocomplete. If for some reason you have to purchase elsewhere, choose a NEXT ORDER Supplier from the drop-down to the right.
The next Purchase Order for this Resource Item generated by Merlin MRP Factory will be through this Supplier, and once the Purchase Order has been generated, this will automatically be reset to the Default Supplier.
If you need to STOP Purchases of this item for whatever reason, tick the checkbox in the top right corner of the screen.
At the bottom of the screen, you can manage the Selling Prices of your Assemblies.
Stock Categories & Hazards.
Note the Hazard Warning in the Categories Management Box, and the explanatory panel to its left.
When you add a new Manufacturing Resource to Merlin MRP Factory, it will automatically assign a Stock Category Code by using the first three characters of the Part No., a good reason indeed to use meaningful alphabetic prefixes.
However, you have total control over these by clicking the Manufacturing Resources tap at the top of the Home Screen, and selecting Manage STOCK CATEGORIES and HAZARDS.
WAREHOUSE MANAGEMENT & STOCK LOCATIONS
We need your consent to load the translations
We use a third-party service to translate the website content that may collect data about your activity. Please review the details in the privacy policy and accept the service to view the translations.