Merlin MRP College
Shop Floor Controller
Need some help? That is what we are here for!
In this class we deal with the Merlin MRP Factory 9
Shop Floor Controller.
Shop Floor Production Management
Click Button 5 Shop Floor Controller on the Home Screen.
This is a list of all your Active Manufacturing Jobs.

The first screen show a list of all your Active Jobs.
Note that the second Job on the list is prefixed with the Job No. followed by an underscore and a seemingly (unless you are into hexadecimal numbers) alphanumeric suffix. This is because the first Job contains a subassembly, and when the MRP Process was run there were shortages of this subassembly, and so a Works Order and Subassembly Job were automatically created, and Materials Shortages for this, too, were calculated, Purchase Orders raised, and the materials Allocated to the Subassembly Job.
IMPORTANT: Where you have Subassemblies for the Top Level Job, and Subassemblies within Subassemblies, these obviously need to be completed first so that they are available for production of the Higher-Level Assembly. This means starting at the bottom of the Subassembly Job List and working Upwards.
To access the Control Panel for any running Job, select it and click.
You will then see the screen below.
Control Panel
Here is where you control the selected Job's Manufacturing Progress.

The White Note on the right hand side of the Materials Control Panel advises the Next Action to be taken for this Job.
The first thing you want to know with any new Job is whether or not you have all the materials you need to complete it Click the ON SHELF? button, and you will generate a list of Materials Shortages, if any. Like most reports in Merlin MRP Factory, you can view it on screen and/or print it. If there are Materials Shortages, click the
Run MRP button, and follow the on-screen prompts. We will study the MRP Process in a separate Tutorial.
If there are no shortages, your Next Action is to click the ALLOCATE MATERIALS button. This will provide you with an Materials Allocation Report, and then move the materials from Allocated Stock to Work in Progress (WiP). If you ran the MRP Process and accepted all the options, this will have Allocated the materials for you (and for any Subassembly Jobs created as part of the process.
Next, you will need to print the PICK LIST. Click the button and follow the prompts.
Once you have done this the ISSUE materials button will come alive, which, when clicked, will give you the Option Box shown below. Before we come to that, just a couple more things about this screen.
Note the DE ISSUE button, which will reverse the ISSUE command, and return all WiP items back to Stock.
Then there is the SPECIAL ISSUE button which allows you to Issue any Materials to this Job in addition to those ISSUED according to the BoM. This could be to replace a faulty or damaged item, or to issue stuff that you might consider too insignificant for the BoM, such as glue, tape, oil, wipes, or whatever you might consider to be in this category.
And finally, for now, the white Next Action Note, which, of course, advises what action should be taken next on this Job.
Issue Materials to the Job
When you click the ISSUE Materials button, you will see the dialogue box shown below.
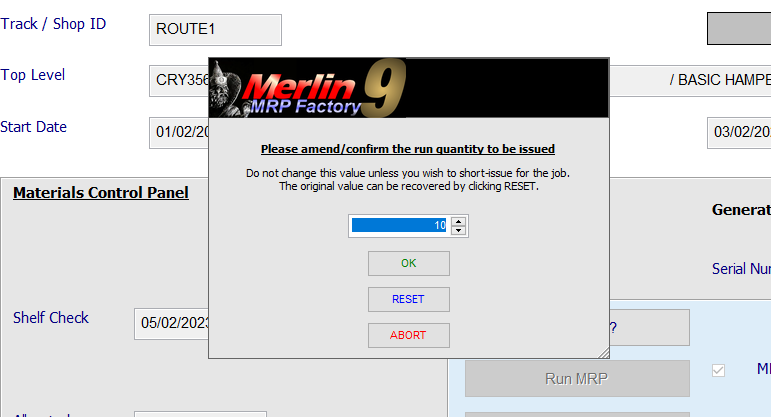
Note that you do not have to ISSUE all at once the Materials for a JOB.
Whatever your reason might be, you can, if you wish, do a partial Issue of Materials now, and Issue the rest at a later date, or just Issue the Materials in instalments as required.
The number shown in the box is for the Full Production Run. To accept this, just click OK.
To amend it, you can type-in a new quantity, or use the up/down arrows, to change the number of Assemblies for which you wish to Issue Materials Now. If you change your mind, or forget the original number, just click RESET to start again. You can't enter a number greater than the Production Run for this Job, and you can ABORT at any time before you click OK.
Controlling Shop Floor Processes
Click the Progress tab and you will see this screen
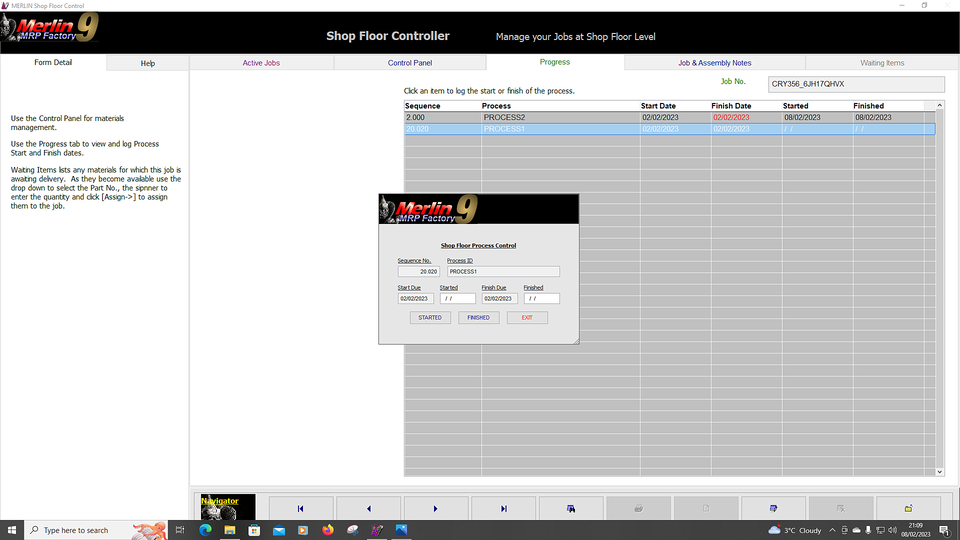
Unless, that is, you have no Production Process items on the BoM. You can see at a glance which Processes have been Started and which have been Finished. To Start or Finish a Manufacturing Process, select and click it.
The Dialogue Box will pop up as shown in close-up below.
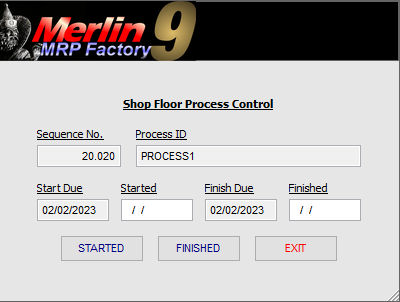
This Process is not yet shown as Started. The due Start and Finish dates are displayed. To START this PROCESS, click the STARTED button, and today's date will be entered into the Started field. If you are entering this retrospectively, amend it to the actual date the Process was Started. Likewise, clicking the FINISHED button will enter today's date into the Finished field, which can also be amended if need be.
In either case, when you have done this click the EXIT button and this will be recorded. You can then move on to the next Production Process for the Job, if any.
Explore the remaining tabs in Shop Floor Controller, which you should find interesting and self-explanatory.
Any Questions? Please contact us on the HelpDesk. Otherwise, click Overview to go back
We need your consent to load the translations
We use a third-party service to translate the website content that may collect data about your activity. Please review the details in the privacy policy and accept the service to view the translations.
