Merlin MRP College
Sales Orders & Jobs Management
Need some help? That is what we are here for!
In this class we deal with the Merlin MRP Factory 9
Sales Orders & Production Jobs Management.
Sales Orders & Production Jobs Management
Click Create and Manage SALES ORDERS & JOBS on the Home Screen.
This is a list of all your current Sales Orders & Jobs.
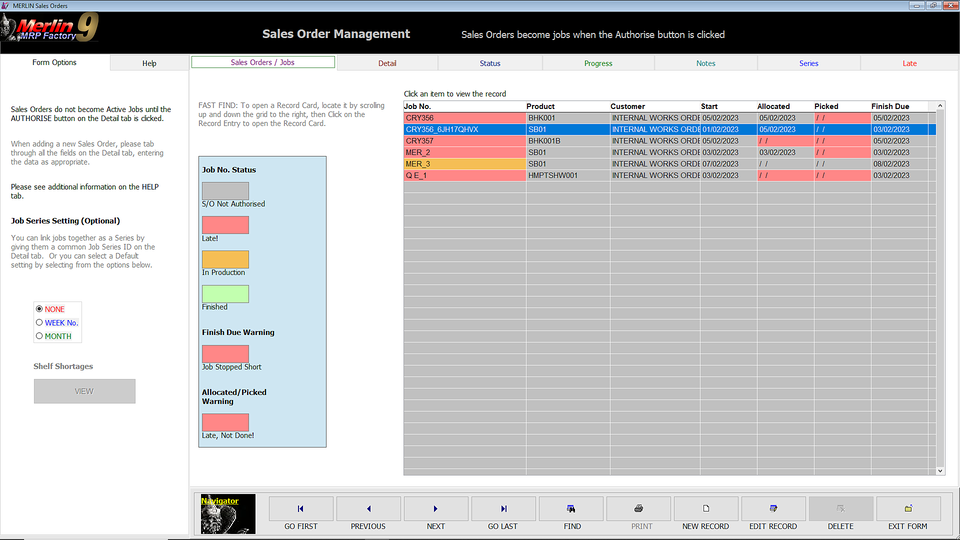
Of course, when setting up you first Sales Order & Job, the list will be empty.
Of note here is the Traffic Light Status Warning System. In the Job No. column, amber indicates the Job is in Production, and red indicates that it is late. The highlighting of the Allocated and Picked columns draws attention to the fact that these have not been done.
Please note the Form Options tab to the left, which gives information about creating Job Series, which can save you a lot of time with linked Jobs. More on this later.
Creating the Sales Order
Click the NEW RECORD button, and you will be taken to the Input Screen.
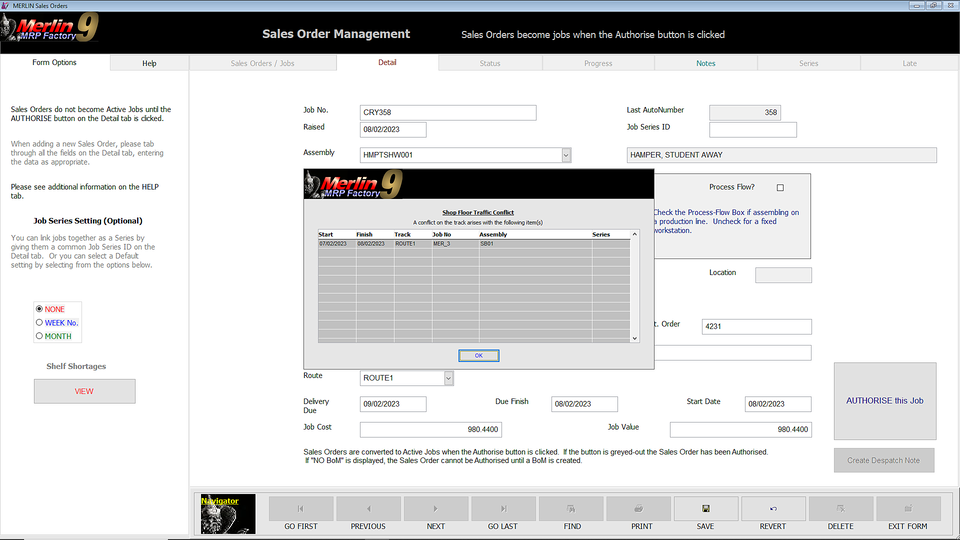
Enter the information as required. the Job No. will be created by the Merlin MRP System, as will the Raised Date. Select the Assembly you wish to build from the drop-down menu, which will list all of the Assemblies for which you have created Resource Record Cards. The next field is where your specify the Job Series, it you wish to link Jobs together for group processing, which is a big time-saver.
On the above screen all the input data has been entered. Merlin has entered logical Start, Finish and Delivery Dates according to the Assembly Definition and BoM data, but has found a Production Line Conflict and presented the Warning Screen that you see in the middle, itemising the conflict(s). Having studied this to see the problem, click the OK button, and Merlin will offer to set Realistic Production Dates. Say Yes to this, and you will be offered an alternative Production Schedule.
Click Yes to this and your Start, Finish and Delivery Dates will be replaced with the new values.
At this point you will have Created a Sales Order, which will not yet be an Active Job. When ready, which may be now, click the Authorise this Job button and your Production Job will be Active. In case yo do not do this immediately, the Authorise this Job button will again check for Production Line Conflicts.
Assuming you have Authorised your Production Job, your Sales Order Management screen should now look like this.
The Create Delivery Note button comes to life when Finished Assemblies have been Signed Off into Stock, and will take you to the Despatch Office, more of which later.
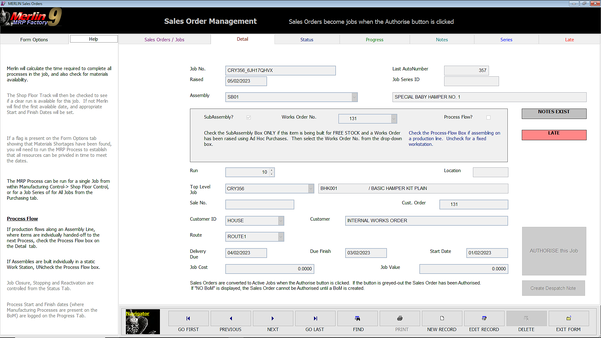
Job Status
This screen gives you a complete overview of your Running Job.

You can see at a glance what has been done and when, and what remains to be done.
Here, the Kit has been Allocated to the Job by the MRP System or in Shop Floor Control but the Pick List has not been printed and no Materials have been Issued to the Job. Note, you can Part Issue Materials if you so wish, and Issue the Balance later. You can see the Status of this at a glance.
To process the items, go to Shop Floor Control, Button 5 on the Home Screen, which we cover fully in the next Tutorial.
The buttons to the right will allow you to SIGN-OFF Finished Assemblies, and the prompts will ask how many you wish to Sign-off, and whether to Enter them into Stock, and whether the Balance is to Follow if less than the Run total.
The next allows you to STOP THE JOB, if you need to do so for any reason, and it will Return Unused Material to Stock.
The final one is to REACITVATE JOB if you need to do so. You may have
Stopped the Job in order to Revise the BoM, and having done so now wish to Reactivate it.
Job Progress
Click Progress tab and you will see this screen
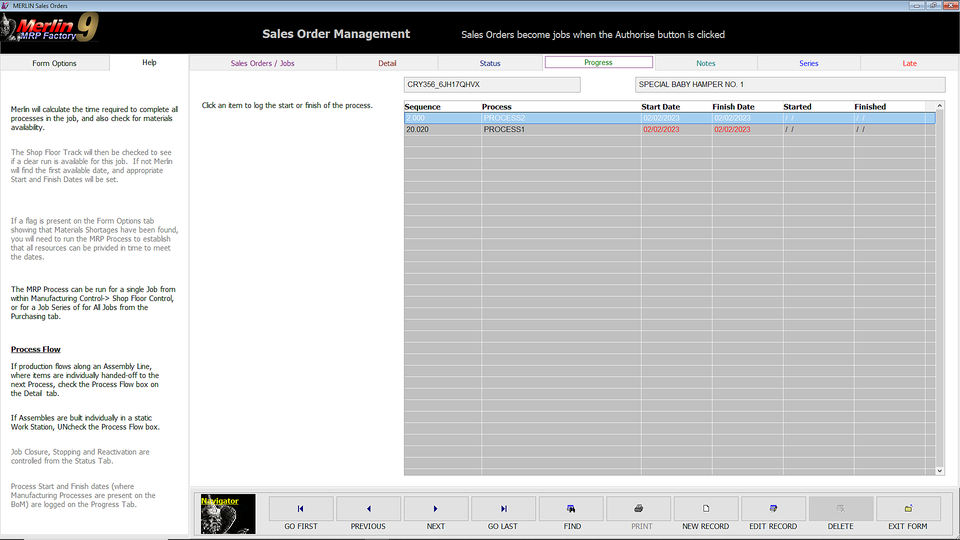
You will see the Job Progress List here only if you have Process or Labour items on your BoM for this Assembly. The list of Manufacturing Processes is sequenced according to how you arranged them in the BoM Manager. Click on the first, or next, item in the list to be Started or Finished, and the box you see in the centre of the screen below will pop-up.
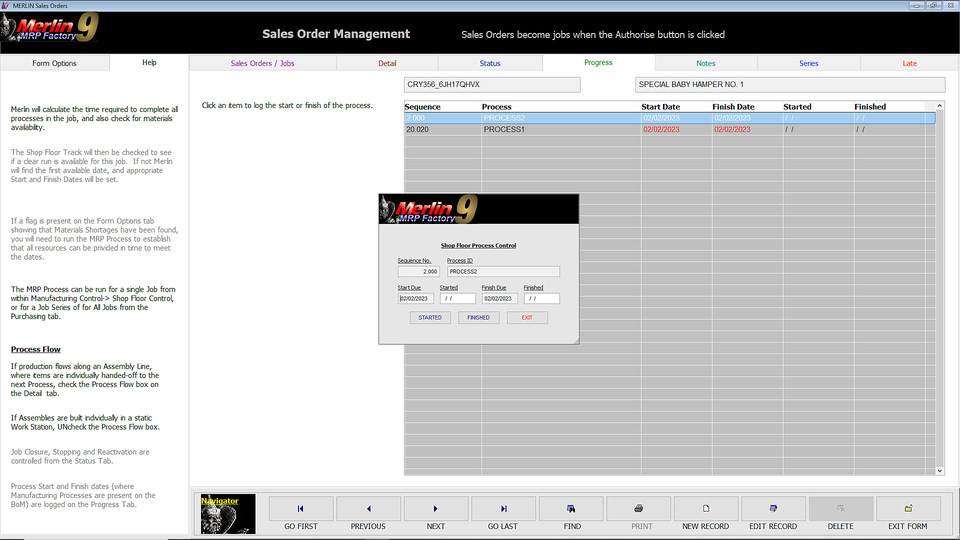
If this Manufacturing Process has just Started, or is about to be Started today, just click the STARTED button, and today's date will be entered. Otherwise, enter the date when it did actually Start, and then click the STARTED button.
If the Manufacturing Process has been completed, using the same logic, enter a date if not today's, and click the FINISH button.
Repeat this until all of the Manufacturing Processes have Started and Finished. You will not be able to Sign-off Finished Assemblies until all of the Manufacturing Processes have been completed.
If you do not have Manufacturing Processes in your BoM, none of the above applies and you will not need to follow this procedure.
Any Questions? Please contact us on the HelpDesk. Otherwise, click Overview to go back
We need your consent to load the translations
We use a third-party service to translate the website content that may collect data about your activity. Please review the details in the privacy policy and accept the service to view the translations.
